- Copy Dvd To Computer Windows 10
- Dvd To Computer Mac
- How To Download Dvds To My Laptop
- Download Video From Dvd Onto Computer
- How To Download Video From Dvd Onto Macbook
Applies To: Any iPhone running iOS 8 and later
New Channel: video shows you how to transfer Files such as: music / photos / folders from you Apple Maci. Now follow the instructions to copy a video from DVD to computer. Download VideoProc Converter on your Windows or Mac by clicking on either of the green buttons above. Install and open the program. Tap DVD button and go to the VideoProc Converter – DVD interface.
The increasingly improved iPhone camera enables you to take videos with high quality. Whether you prefer 1080p videos or 4K videos, you can use your iPhone (iPhone 6s/6s Plus and later) to capture the video as you wish. However, to enjoy your precious 1080p or 4K videos to the most, you may need to burn your iPhone videos to DVD and watch them on TV, which is also a good way to keep a backup of your important files and save space on your devices. To burn your iPhone videos to DVD on Mac or PC, there are two main procedures:

- Part 1: How to transfer videos from iPhone to Mac/PC for free
- Part 2: How to burn iPhone videos to DVD for free without software installation
- Method 1: Burn iPhone videos to DVD on Mac
- Method 2: Burn iPhone videos to DVD on Windows 10 PC
- Part 3 (Bonus Tip): How to take 1080p or 4K videos on iPhone
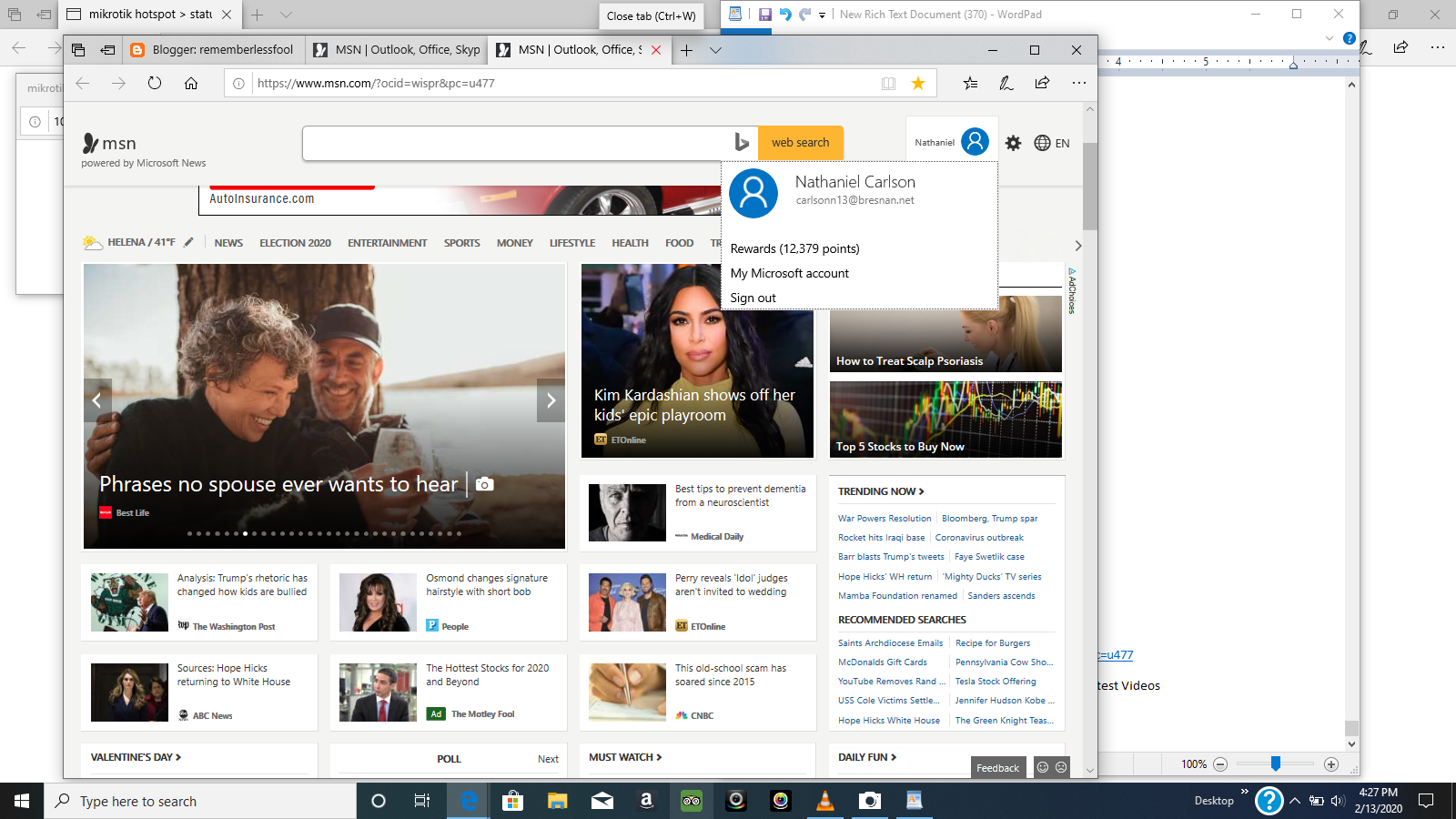
Part 1: How to transfer videos from iPhone to computer
Whether you want to burn iPhone videos to DVD on Mac or Windows PC, it's no doubt that you first need to transfer videos from iPhone to computer. To copy all your recorded videos and downloaded videos in MP4, MOV, M4V, WMV, RM, MKV, AVI, or FLV format from your iPhone to Mac/PC, you can use the freeware for iOS data transfer, file management, and video download, EaseUS MobiMover Free.
What can EaseUS MobiMover do for you?

With EaseUS MobiMover installed on your Mac or PC, you can do the following things at no cost:
Transfer files between an iOS device (iPhone/iPad in iOS 8 or later) and computer or between two iOS devices. Videos, photos, music, ringtones, contacts, messages, and more are all supported by MobiMover.
Manage content on iPhone/iPad.
Download videos from websites to your computer or iPhone/iPad.
With these features, you can effortlessly do things like saving iPhone text messages to computer, putting music on iPhone, deleting iPhone photos from PC, and downloading Vimeo videos to iPhone.
Now, follow the steps below to transfer videos from your iPhone to the computer with four steps.
Step 1. Connect your iPhone to your computer and tap 'Trust' on your iPhone screen to continue. Run EaseUS MobiMover and choose 'Phone to PC' > 'Next'.
Step 2. Select 'Videos' among the options and click the default path to set a custom storage path if you need to. Afterward, click 'Transfer'.
Step 3. When the transfer process has finished, you can go to view the videos on your computer.
After getting your iPhone videos onto your computer, you can apply one of the methods below to burn the videos to DVD.
Part 2: How to burn iPhone videos to DVD
To successfully burn your iPhone videos to your DVD, you should check the space of your DVD disk and make sure it's enough to store your videos.
Method 1: Burn iPhone videos to DVD on Mac
Step 1: Make sure your Mac has a built-in optical drive (or an external DVD drive) and insert a blank DVD disc into the optical drive.
Step 2: When a pop-up menu appears, click it and choose Open Finder.
Step 3: Double-click the DVD disc shown on your desktop and drag the videos you transferred to your Mac just now to the window.
Step 4: Arrange and rename the video files according to your needs.
Step 5: Go to File >Burn [disc], and follow the onscreen instructions to burn your iPhone videos to DVD.
Method 2: Burn iPhone videos to DVD on Windows 10 PC
To burn your iPhone videos to DVD on PC, you will need a DVD recorder drive (also called DVD burner) and a blank DVD. Here is the way to burn videos to DVD on PC with the help of Windows Media Player.
Step 1: Click the Search button on your taskbar and enter Windows Media Player.
Step 2: Double-click WMP to open it. Then go to Organize >Manage libraries >Videos and add the folder that contains the videos imported from your iPhone to the library.
Step 3: Click the Burn tab, choose the Burn options (under the Sync tab) and select Data CD or DVD.
Step 4: Insert a blank disc into your DVD burner.
Step 5: Search the iPhone videos you want to burn to DVD in your Player Library and drag the items to the list pane.
Step 6: Tap on Start burn to initiate the burning process.

Part 3: How to take 1080p or 4K videos on iPhone
Watching high-quality videos is a real enjoyment for your eyes. Learn how to take 1080p or 4K videos with your iPhone from the guide below:
Step 1: Open Settings App on your iPhone.
Step 2: Go to Camera >Formats and choose High Efficiency.
Step 3: Back to the Camera page and choose Record Video.
Step 4: Choose the resolution and frame rate according to your need.
A video with higher resolution and faster frame rate will take more space on your iPhone. Thus, you may need to free up storage on your iPhone regularly.
Why copy or rip DVD to Hard Drive on Mac? If you are soon to head for a family vacation involving lengthy plane flights and airport layovers, it could be a good idea to watch DVD movies on your Mac to pass the time. But bringing DVDs means more things to carry in your package and not to mention the damages or scratches on your DVD.
Besides the above listed occasions, if you want to play the DVD movies on the go conveniently or protect the DVDs from being damaged, you need to copy or rip DVD to hard drive. best ripper for Mac can help you with this and here are the detailed steps to achieve your goal.
How to backup DVD files to hard drive on Mac OS X 10.11 (El Capitan)
Burn CDs and DVDs on Mac. If your Mac has a built-in optical drive, or if you connect an external DVD drive (for example, an Apple USB SuperDrive), you can burn files to CDs and DVDs to share your files with friends, move files between computers, or create backup files.
Below is the step by step guidance on how to rip DVD files to hard drive with Mac DVD Ripper. There is also a Windows version of DVD Ripper for Windows (Windows 10 included).
1 Download this DVD Ripper and install it at once
Download the programhere and then click the .dmg file to install the it. After the installation, this DVD Ripper could be launched automatically.
2 Add files to the app
Load DVD with Mac's disc drive then go to the 'File' > 'Load DVD' to import DVD files. Or you can directly drag DVD files to the interface of this program.
3 Select the output format as you like
You will see many formats from the pop-up window (the format drop-down list window) and from which you can choose your output format according to your situation. For example, Peter said he wanted to play the targeted videos on PS3, so he can choose PS3 as the output format. After preparing the output format, the rest work you have to do is to convert your file to the format you choose.
4 Convert DVD to hard drive right now
Click the 'Start' button to let this program convert DVD to hard drive for you. It might take a few minutes depending on the size of the DVD files. Do not worry. The top DVD ripper for Mac could handle the rest properly for you.
Download DVD Ripper for Mac:
Something you may need to know before you start to convert DVD to hard drive on Mac OS X 10.11 (El Capitan):
- This app enables you to trim your DVD video so that you can choose your favorite part of the DVD.
- You are able to merge many clips into one video.
- What's more,You can also apply several effects to your video.
- Besides, by cropping the video, you can wipe off the black boarders that you don’t want.
If you have got a large collection of DVDs gathering dust, have you ever considered to digitize all of them so you can watch them on your Mac, iPhone, or iPad anywhere, anytime? Plus, owning a backup means, you don’t have to worry about how to fix a scratched DVD. Awesome! But not all the people know how to import video from DVD to Mac. To make it as simple as possible, the following guide will teach you how to rip video from DVD Mac fans hope to know.
Part 1: How to import video from DVD to Mac with DVD Ripper?
Before you start, you need to prepare the things below. As Mac lacks the proper disc drive, an external DVD or good Blu-ray drive are needed. Make sure there is enough storage on a hard drive to save the ripped files.
To copy video from DVD to Mac, Leawo DVD Ripper for Mac could complete the task perfectly. It can rip & import video from DVD to Mac users to 180+ popular video/audio formats that are accepted by 100+ online video websites, with 3D effect, DVD editing features, fast speed and complete Mac OS support. If you are so lucky to get Leawo DVD Ripper, you may want a guide to show you how to import video from DVD to Mac. Good for you, because here it comes. Below I will take Leawo DVD Ripper as an example to show you how to copy video from DVD to Mac and how to save video from DVD to Mac.
How To Download Video From Dvd Onto Mac Computer
Step one. After downloading, installing and launching Leawo DVD Ripper for Mac, you can directly drag and drop the source DVD movies into the interface.
Tips: In general, there are 3 different DVD movie loading modes: Full Movie, Main Movie and Custom Mode. Choose DVD subtitle and audio from source DVD movies, and you can also preview the DVD movie with the built-in player, which is really convenient.
Step two. When the DVD has completed loading, you can enter the profile panel to set the parameters you need. For example, you are able to set the output format, edit or copy video from DVD to Mac at the same time. To do this, all you need to do is to click the drop-down box next to the “Add Blu-ray/DVD” button and then select “Change” option.
Tip: If you want to adjust video& audio parameters of output file, including Video Codec, Audio Codec, Video Size, Bit Rate, Frame Rate, Aspect Ratio, etc., click the “Edit” option on the drop-down box panel to enter the profile settings panel.
Step three. As you have completed all these settings, get back to the main interface and click the big green “Convert” button to start conversion. As it pops up a sidebar with “Save to”, it is time to set output directory.
Step four. Finally, click the bottom “Convert” button to start to convert, then you can import video from DVD to Mac successfully.
In one word, when comes to the question “how to import video from DVD to Mac”, Leawo DVD Ripper for Mac could make it easy with ease and also guarantee the 6X quicker DVD ripping process and at the same time, maintain the best quality without any loss.
Part 2: How to download video from DVD to Mac via MakeMKV?
MakeMKV is a freeware video transcoder that is quick and easy to use, which can help import video from DVD to Mac and convert the video clips from proprietary disc into a set of MKV files, preserving most information but not changing it in any way. Meanwhile, MakeMKV is available for Windows, Mac, and Linux. If you want to figure out how to download video from DVD to Mac, just follow the method mentioned below.
Step 1. Download, install and launch MakeMKV.
Step 2. Once the program recognizes your disc, click the big disc drive icon to begin.
Copy Dvd To Computer Windows 10
Step 3. After you’ve selected your disc, MakeMKV will return a list of chapters and segments that you can rip. Set the parameters you need.
Step 4. Designate an Output Folder where you would like the file to end up once it has been ripped.
Dvd To Computer Mac
Step 5. When you’re all ready to go after setting all the data needed, hit the “Make MKV” button on the right.
MakeMKV has preserved all video and audio tracks, including HD audio, chapters information and all meta-information (track language, audio type), making the MKV videos are usually in large sizes. Even worse, the playback demands a media player that is capable of handling MKV files. But if all you want is to import video from DVD to mac, it does work for you. Can i download from disney+ on my mac.
How To Download Video From Dvd Onto Mac Laptop
How To Download Dvds To My Laptop
Part 3: How to rip video from DVD on Mac using MacTheRipper?
MacTheRipper is perfect when you're looking to download video from DVD to Mac play them anywhere else. And this DVD ripping software works on Mac and copy DVDs easily. What is more, it is capable of removing RCE region protection. Using advanced analysis technique, and a built-in database of information for popular DVDs, MacTheRipper is reliable and fast! If you are interested in knowing how to download video from DVD onto Mac, keep reading.
1. Install and launch MacTheRipper, and set the extraction type to “Auto Full Disc Extraction”. In general, there are three modes provided for you to rip DVD on Mac: Auto Full Disc Extraction mode, Auto Full Disc ISO Extraction mode and Full Disc Rip And Rebuild mode.
2. After you have inserted the DVD disc you want to rip movies from, MacTheRipper will detect automatically and scan titles in the disc in a while.
3. Click “Extract” option to start to rip video from DVD on Mac with MacTheRipper.
4. In the end, the ripped DVD will be saved as a folder on Mac.
Note: While you are ripping the DVD, if RCE Region Protection is detected, you will be prompted to select the 'RCE Region' number. In order to make a region-free video, the RCE Region is supposed to be set to the region the DVD was purchased in.
Though MacTheRipper has been very famous for its functionality in solving how to copy video from DVD to mac by eliminating the issues with the data region code, it is not so easy to download online. Besides, When using the program, there is always some annoyance happened by chance. For example, when you insert a DVD disc that is out of your region, a Drive Region window will pop up, telling you the drive region and DVD disc region are not matched.
Download Video From Dvd Onto Computer
Part 4: How to copy video from DVD on Mac through Avidemux?
How To Download Video From Dvd Onto Macbook
Avidemux is a free, open-source video editing application which can be used to do some great editing available for Mac, Windows, and Linux systems. With this excellent program, you can not only import video from DVD to Mac, but also cut, join, split, rotate videos as well as add filters. Users can learn a lot about how to extract video from DVD Mac users really want to know. However, Avidemux itself cannot rip DVD directly, which means that you have to use another kind of program, such as the MakeMKV to rip the DVD and create an MKV video from the disc. Then use Avidemux to convert the MKV video to MP4. Keep reading below to find out how to download video from DVD onto Mac.
Step 1.Download a program to import video from DVD to Mac, such as the MakeMKV(follow the step of How to download video from DVD to Mac via makeMKv) and get the ripped file.
Step 2. Launch Avidemux. Click the “File” tab on the program menu and select “Open” to get the ripped file.
Step 3. Get a video codec for the video in the 'Video Output' and an audio codec for the video under the 'Audio Output'. Select MP4 Muxer in the 'Output Format'.
Step 4. Click the “File” tab and select “Save”. Choose “Save Video…” from the fly-out menu and a file-saving window opens.
Step 5. Select a storage location and label the exported file in the “File name” field. And then click “Save” to start.
On one hand, it is definitely beneficial to use Avidemux to edit videos, especially it supports many file types, including AVI, DVD compatible MPEG files, MP4 and ASF, using a variety of codecs. On the other hand, it is a bit troublesome to use two programs to solve the problem of how to extract video from DVD Mac lover needs. It is not a bad idea to try one that can get both DVD ripping and conversion done without needing the help of another program, the Leawo DVD Ripper for Mac.
When faced with how to download video from DVD onto Mac users feel disappointed. Therefore, with these powerful tools recommended, Ripping DVDs to your Mac can be enormously easy and helpful, giving you a handy backup in case your discs become scratched, or allowing you to get rid of the physical discs altogether if you don't have room for them.