When you download a file from the Internet, it is saved in your operating system's downloads folder. Additionally, there is a record of it in your Internet browser. When a file is in the downloads folder, it can take up unnecessary storage space. Also, as it shows the files you've downloaded, it could be a security or privacy risk. To clear your downloads folder or download history, click a link in the list below and follow the instructions.
Windows Vista, 7, 8, and 10
Whenever you download something on your Mac, it goes into one place by default — the Downloads folder. Normally you download files from your web browser, but other apps also use Downloads as a repository for files transferred to your Mac. Today we look at managing the Mac Downloads folder and keep it from taking up a lot of storage on your computer. Mar 23, 2017 Change The Default Downloads Folder Path. Open File Explorer and right-click the Downloads folder under This PC in the navigation column. Select Properties from the context menu. Go to the location tab in the Properties window. Click the ‘Move’ button and select a different folder to use as the default downloads folder.
To clear the files in the Downloads folder in Windows, follow the steps below.
- Press the Windows key on your keyboard, type Downloads, and press Enter.
- In the window that opens, highlight all the downloaded files using your mouse or press Ctrl+A. If you do not want to delete all files only select the downloaded file you want to delete.
- Press Delete to send the files to the Recycle Bin.
- To permanently delete the files, right-click the Recycle Bin icon on your desktop and select Empty Recycle Bin in the drop-down menu that appears.
If there isn't a Recycle Bin icon on your desktop, you can restore it. For help with getting the Recycle Bin back, see: Missing Windows desktop Recycle Bin icon.
macOS and Safari
To clear the files in the Downloads folder on your Mac computer, follow the steps below.
NoteAs it's built in to macOS, these steps are the same for those using the Safari browser.
- Select Finder from the Dock at the bottom of your desktop.
- In the window that opens, select Downloads from the list on the left side of the screen.
- Right-click each entry and select Move to Trash in the drop-down menu.
You may also clear download history entries by highlighting them and pressing Delete.
Google Chrome
To clear the files in the Downloads folder for Google Chrome, follow these steps.
- Open the Google Chrome browser.
- Click the Customize and control Google Chrome button in the upper-right corner of the screen.
- Select Downloads from the drop-down menu that appears.
- In the new window that opens, click next to each entry you want to remove.
- To clear all entries, click the More actions icon in the upper-right corner of the screen and select Clear all.
In Chrome, press Ctrl+J (Windows) or Command+Shift+J (macOS) to view a list of your downloaded files.
TipIf you're using Microsoft Windows, you can also see our Windows steps for deleting downloads using Windows.
Mozilla Firefox
To clear the files in the Downloads folder for Firefox, follow these steps.
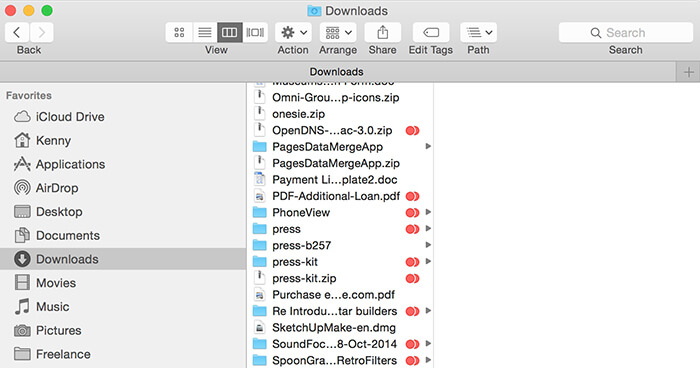
- Open the Mozilla Firefox browser.
- Click the Library icon near the upper-right corner of the screen.
- Select Downloads in the menu that appears.
- At the bottom of the expanded menu, click Show All Downloads.
- You may delete each file individually using the Delete key. To remove them all at once, right-click in the downloads section and select Clear Downloads in the drop-down menu.

In Firefox, press Ctrl+J (Windows) or Command+J (macOS) to view a list of your downloaded files.
TipIf you're using Microsoft Windows, you can also see our Windows steps for deleting downloads using Windows.
Microsoft Edge
To clear the files in the Downloads folder for Microsoft Edge, follow these steps.
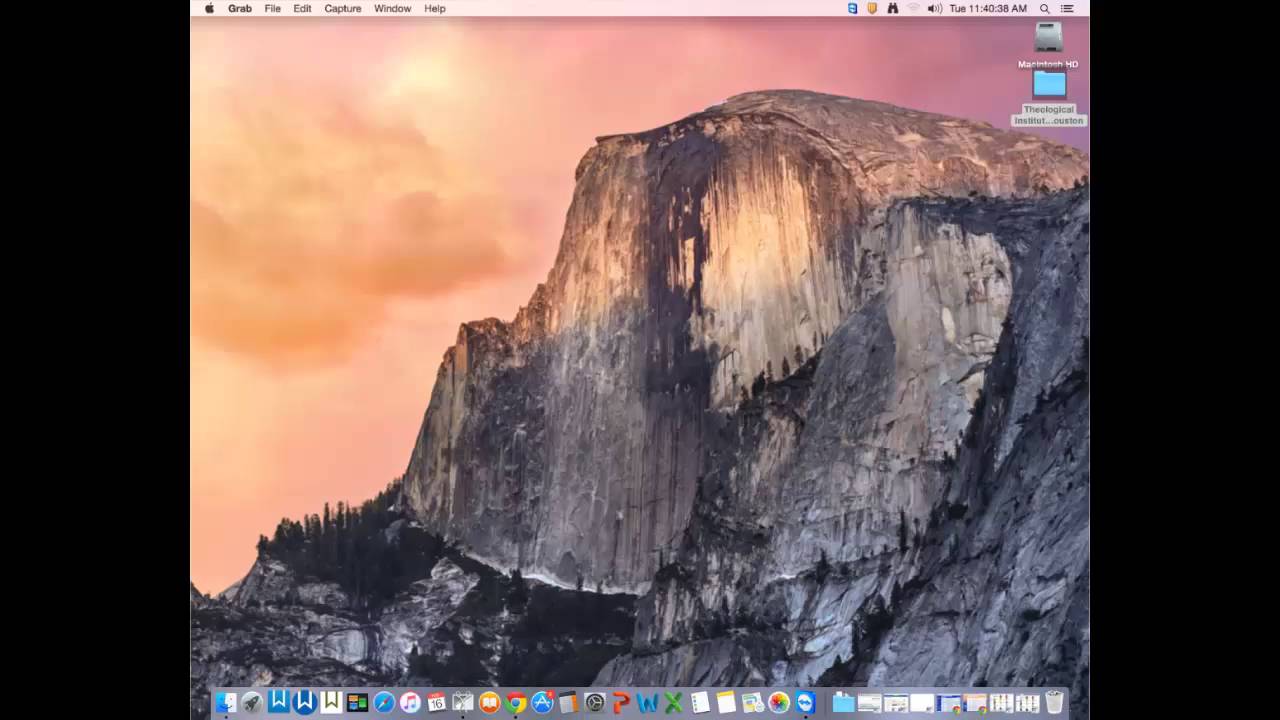
- Open the Microsoft Edge browser.
- Click the Settings and more icon in the upper-right corner of the browser window.
- In the drop-down menu, select Downloads.
- You can remove files individually by clicking the icon, or delete all files by clicking Clear all.
In Edge, press Ctrl+J to view a list of your downloads.
TipIf you're using Microsoft Windows, you can also see our Windows steps for deleting downloads using Windows.
Microsoft Edge Legacy
To clear the files in the Downloads folder for Microsoft Edge Legacy, follow these steps.
- Open the Microsoft Edge browser.
- In the upper-right corner, select the Hub button.
- Click the icon that looks like a down arrow.
- You can delete each file individually by clicking next to the file entry, or click Clear all to delete all files.
In Edge Legacy, press Ctrl+J to view a list of your downloads.
TipIf you're using Microsoft Windows, you can also see our Windows steps for deleting downloads using Windows.
Mac Downloads Folder Disappeared
Microsoft Internet Explorer
To clear the files in the Downloads folder for Internet Explorer, follow these steps.
- Open the Internet Explorer browser.
- Click the Gearicon in the upper-right side of the window.
- Click View downloads in the drop-down menu that appears.
- You may delete each file individually by clicking the X next to the file entry, or click Clear list to delete all files.
In Internet Explorer, press Ctrl+J to open your Downloads folder.
Tip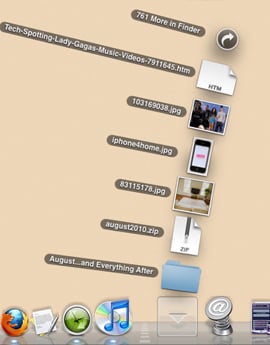
If you're using Microsoft Windows, you can also see our Windows steps for deleting downloads using Windows.
Opera
To clear the files in the Downloads folder for Opera, follow these steps.
- Open the Opera browser.
- Click in the upper-left corner of the window.
- In the drop-down menu that appears, select Downloads.
- In the tab that opens, you may delete each entry individually by clicking the icon on the right side and selecting Remove in the menu. To delete all files, click the button in the upper-right corner.
In Opera, press Ctrl+J (Windows) or Command+J (macOS) to view a list of your downloaded files.
TipShow Me My Download Folder
If you're using Microsoft Windows, you can also see our Windows steps for deleting downloads using Windows.
Additional information
What is the usr folder?
Apple operating systems are constructed using a Linux file system hierarchy, which means that traditional UNIX system directories hide certain files and directories. Unlike Applications or Documents or Downloads, some files and folders are hidden by default by the Mac operating system (macOS).
macOS hides these for a good reason. When buildings are constructed, wiring and plumbing are hidden behind walls. As a general rule, exposing anything that could negatively impact a building if it was accidentally damaged or tampered with is considered a good idea. The same is true of usr and var and other folders and directories.
Usr used to mean “everything user-related,” but this has evolved into “user usable programs and data over time.” This means that the usr contains shareable, read-only data, and often contains the largest share of behind-the-scenes data on any operating system. Within the usr is user-land programs, and data is contained, such as user binaries, their documentation, libraries, header files, and other read-only programs and associated data.
Generally speaking, because these folders and directories are behind the scenes, most users - even Mac power users - don't need to know about them or gain access. Similar to plumbing and wiring, it is enough to know they're running smoothly and only to gain access if you know what you’re doing or let an Apple trained expert take a look using diagnostic software to see if there are any problems within the usr files and directories.
Another way to make sure everything is working smoothly under the hood is to download a Mac performance improvement app, such as CleanMyMac X. It can take a quick look at what is taking up too much space on your hard drive, with its Space Lens feature. Once CleanMyMac X has analyzed your files and directories, including those hidden from view, you can delete what it recommends and regain the space you need for your Mac to run smoothly and quickly.
With the Space Lens tool, you can also access the usr folder and see how much space it takes on your Mac and what files it includes. First, you have to download and install CleanMyMac X and then follow such steps:
- Launch the app.
- Go to the Space Lens tab.
- Click Scan.
- Find usr folder in the list.
- Double click to review the files.
However, if you prefer the manual way of looking behind-the-scenes, here is how you can access the usr folder on a Mac.
How to access the usr folder: The manual way
If you want to access the usr folder, there are a couple of ways you can do that.
1. Navigate to the usr through the Finder
- Open Finder.
- Press Command+Shift+G to open the dialogue box.
- Enter what you want to search for, e.g.,/usr or /usr/discreet.
- Now you should have temporary access, and this means that you should be able to drag the folder into the Finder favorites bar for easier access in the future.
Another way to gain access is through Terminal.
2. Finding usr in Terminal
- Launch Terminal; which you can find in /Applications/Utilities
- Enter this command in Terminal:
chflags nohidden ~/usr - (If nothing shows up under that name, try /Library as an alternative)
- Click Return. Make sure the command is executed.
- Quit Terminal. The usr folder should be visible in the Finder.
- If you ever want to restore this to how it was before, enter the following command in Terminal:
chflags hidden ~/usr - Click Return again, and it should be back to how it was.
Only attempt this method if you are comfortable using the Terminal. Remember, using Terminal can make significant changes to your macOS systems and files, so only make changes this way if you consider yourself a Mac power user. This method should temporarily uncover the usr folder.
Accessing the usr folder is often only necessary if you are looking for ways to improve your Mac's performance or speed. Thankfully, there is an easier way. Downloading CleanMyMac X can solve many problems quickly and safely, without any risk of causing accidental damage. It comes with a useful Space Lens feature since one reason a Mac doesn't perform as well as it once did is a result of files taking up too much space or duplicate files, folders, or apps. And identifying what is causing space issues is the job that CleanMyMac X does so well. See for yourself!