Since both file types are containers, they rely on codecs to play back the video. AVI supports DivX and Xvid codecs, while MP4 – more than ten. The best way to convert AVI to MP4 on Mac. Since AVI files can be quite large and won’t play in QuickTime, you might find yourself wanting to convert an AVI video to MP4. After you click 'Get', the button turns into a green button that says 'Install App'. It's in the upper-left corner of the Free MP4 Converter app. This will open a file browser windows. Select an AVI file. Use the file browser window to navigate to and click on an AVI file to select it.
AVI, the abbreviation of Audio Video Interleave, is a multimedia format developed by Microsoft in 1992. That means AVI is not a native video format for Mac. So, when you get an AVI video from website or your friend, you cannot play it on your Mac computer. The solution is to covert AVI to MP4 on Mac, the later format is compatible with almost all digital platforms, including Mac OS 12/11/X and iPhone.
Part 1. Best free method to convert AVI to MP4 on Mac
AnyMP4 Free MP4 Converter is one of the most popular video converters, not only because it is free of charge, but also because it offers several powerful features.
- 1. Lossless conversion. It is able to lossless convert AVI to MP4 Mac.
- 2. Higher compatibility. Besides MP4 and AVI, this video converter supports a wider range of input and output formats, including 4k and HD videos.
- 3. The built-in video editor provides rotate, clip, crop and other tools.
- 4. Support converting multiple videos at one time.
- 5. Extensive custom options allow you to create personalized results.
And this free video converter is easy to use.
How to convert AVI to MP4 on Mac for free
Step 1: Install the program to your Mac
Convert To Mp4 Mac Free
Download the program from Mac App Store and install it on your Mac computer. When you need to convert AVI videos, launch the program.
Step 2: Import AVI videos for converting
Click on the 'Add File' button on top ribbon to import all AVI videos into the program. If you want to edit the video, highlight it and press 'Edit' menu to open it in the video editor.
Step 3: Convert AVI to MP4 on Mac
Locate to bottom area on home window and choose 'MP4' from the 'Profile' drop-down list. Drop a location in the 'Destination' field and click on the 'Convert' button. A few seconds later, you can watch your videos in any MP4 player.
Part 2. Best ultimate way to convert AVI to MP4 on Mac
On the other hand, professional programs could offer better output quality and higher speed. If you are a video enthusiast, we recommend you use AnyMP4 Mac Video Converter Ultimate. Its key features include:
- 1. Compatible with both Windows and Mac, including the latest version of Mac OS X/11/12.
- 2. Convert AVI to MP4 on Mac with the original quality.
- 3. Grab videos from websites or DVDs.
- 4. Transcode AVI videos to MP4 for playback on portable devices.
- 5. Adjust and enhance videos before converting to MP4.
And we recommend this video converter also because it has an intuitive interface. That makes it easy to grasp, even for beginners.
How to convert AVI to MP4 on Mac with AnyMP4 Video Converter Ultimate
Step 1: Load AVI videos from Mac
Launch the video converter after installation and drag and drop all AVI videos to convert into the home window. Or you can use the 'Add Files' command to load AVI videos from Mac computer.
Step 2: Set output format
Click on the 'Settings' button to open the 'Profile Settings' dialog. Choose MP4 or target device as the output format and customize other parameters. If you want to edit the videos, the 'Edit' menu could take you to the video editor.
Step 3: Convert AVI to MP4 on Mac in one click
If you are ready, click on the 'Convert All' button to start converting the videos to MP4 in batch.
Part 3. More top methods to convert AVI to MP4 on Mac
1. Convert AVI to MP4 on Mac with Movavi Mac Video Converter
Movavi Mac Video Converter is a simple way to convert AVI to MP4 on Mac for playback on your computer, iPhone or uploading to YouTube.
Step 1: Open this video converter on your Mac computer and drag and drop your AVI videos into the home window. If the videos are large, it may take a while.
Step 2: Unfold the drop-down list of 'Output format' and choose 'MP4'. And decide a path to save the results by clicking on the 'folder' icon. If you want to upload the results online, you can set it in 'Upload to' option.
Step 3: Press the 'Convert' button to complete the process.
2. Convert AVI to MP4 on Mac via WALTR 2
Softorino's WALTR 2 is an easy tool to convert AVI to MP4 on Mac for iPhone or iPad, so it is popular among Apple fans.
Step 1: Run the WALTR 2 desktop program and plug your phone to Mac using USB cord.
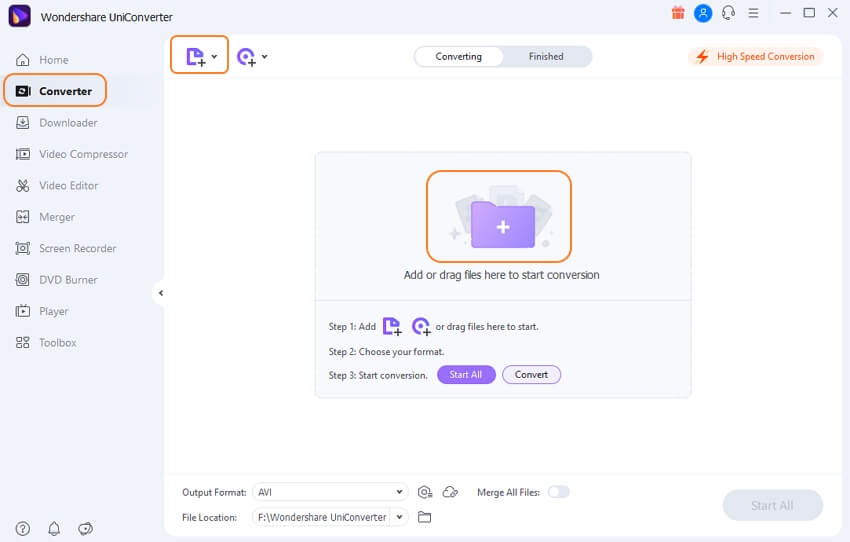
Step 2: Drag and drop the AVI files into the program, it will convert the videos and transfer the results automatically.
3. AVI to MP4 conversion on Mac with FonePaw Video Converter Ultimate Mac
FonePaw Video Converter Ultimate Mac is another paid video converter has the ability to convert AVI to MP4 on Mac.
Step 1: Start the video converter software and import your AVI videos from Mac by hitting the 'Add File' button.
Step 2: Open the 'Profile' list and choose 'MP4' option. Click on Browse button and set a folder to save the results.
Step 3: Click on 'Convert' button, the program will do rest work.
4. AVI to MP4 converting with MacX Video Converter Pro
MacX Video Converter Pro is a versatile video converter to help you convert AVI to MP4 on Mac OS X/11/12.
Step 1: Drag your AVI videos into the program when you need to convert them to MP4.
Step 2: Click the video in preview window to set MP4 as the output formats and other options.
Step 3: After set the 'Destination Folder', click on the 'Run' button to start converting.
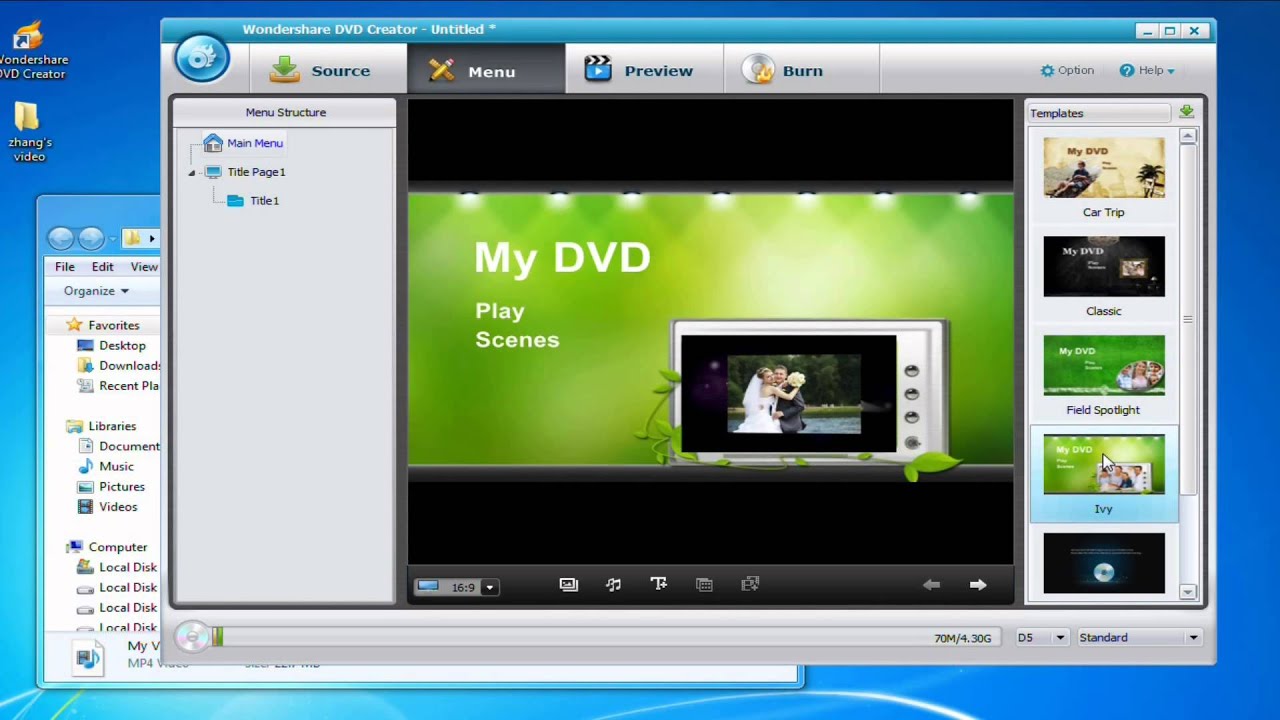
5. Convert AVI to MP4 with iSkysoft iMedia Converter Deluxe Mac
iSkysoft iMedia Converter Deluxe is another all-in-one video converter supports to converting AVI to MP4 on Mac, though it is a paid program.
Step 1: Run the program and press 'Add File' button to import AVI files from Mac. Then set MP4 as the output format on each Target section.
Avi To Mp4 Converter For Mac Free
Step 2: Click on 'Convert All' button to start the conversion process.
Process AVI to MP4 conversion on Mac with iSkysoft iMedia Converter Deluxe
6. AVI to MP4 converting on Mac with Aiseesoft Mac Video Converter Ultimate
Aiseesoft Mac Video Converter Ultimate is another professional way to convert AVI to MP4 on Mac.
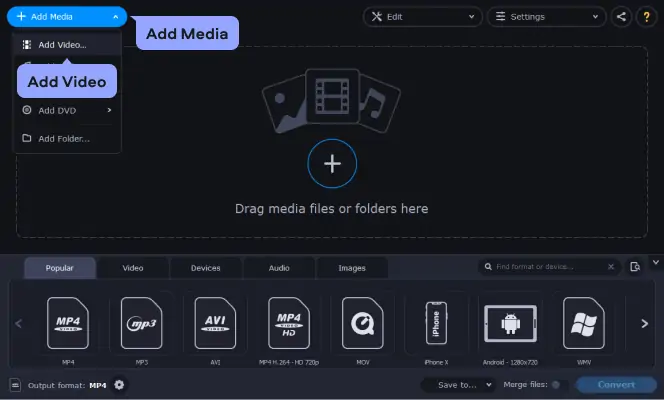
Step 1: Run the MP4 converter on your Mac and press 'Add File' command to load AVI files to convert.
Step 2: Unfold 'Output format' on bottom and select 'MP4'. Drop a folder in the field below and then click on 'Convert' to finish the process.
Convert Avi To Mp4 Mac Free No Watermark
7. Convert AVI to MP4 with Miro Video Converter Mac
Miro Video Converter Mac is a simple way to convert AVI to MP4 on Mac for portable devices.
Step 1: Plug your phone or media player to your Mac computer and run the program.
Step 2: Drag several AVI videos into the window and choose target device or MP4 from 'Format' list.
Step 3: 'Convert to WebM SD', the program will do its job.
8. AVI to MP4 Conversion with 4Media MP4 Converter for Mac
4Media MP4 Converter for Mac is a dedicated tool to convert AVI to MP4 on Mac computers.
Step 1: Drag and drop several AVI videos into the Mac video converter. And pick up MP4 on the Profile drop-down list.
Step 2: Hit the 'convert' icon on top ribbon to start converting. After conversion, the files will be saved in the path in 'Destination' field.
Conclusion
Avi To Mp4 Video Converter Free Download For Mac
To help you easily convert AVI to MP4 on Mac, we have discussed about the best ways to achieve such tasks in detail above. Now you might grasp at least ten ways to convert AVI to MP4 on Mac. You can choose your favorite way and follow our step by step guides to get your entertainment easily.