Import the M4V Video (s) After free download and install VideoProc on your PC or Mac. Click on Video, hit + Video, and then you select one or multiple M4V files to this handy M4V to MP4 converter. Free Download For Win 7 or later. Free Download for Mac OS X 10.6 or later. Support OS: Windows, Mac, Linux. HandBrake is a famous free video converter program intended to both rip DVD and convert video files to various formats or a number of devices. It works with most common video files and formats, including MP4 (m4v), MKV, H.264 (x264), MPEG-4 and MPEG-2. Convert video to apple tv on mac download - iCoolsoft M4V Converter for Mac 3.1.08 download free - convert videos to M4V formats on mac OS - free. software downloads.
Summary :Videos in M4V formats are not compatible for viewing on certain devices. If you’re looking for an M4V converter to convert your M4V file to any other formats for easy playback, then you’re in the right place. This post collects the best M4V converters on the market, including MiniTool Video Converter.
What is M4V?
The M4V file format is a video container format developed by Apple, which is very similar to the MP4 format. The main difference is that you can choose to protect M4V files with DRM copy protection.
Apple uses M4V to encode video files in its iTunes Store and unauthorized reproduction of M4V files may be prevented using Apple’s FairPlay copy protection. That’s to say, M4V files protected by FairPlay can only be played on a computer authorized (using iTunes) with the account that was used to purchase the video.
However, if you are not using a device with a particular iTunes account, you may need to convert the M4V files to a more device-friendly format. Don’t worry. Below are the top 9 best M4V converters. Choose the one you prefer!
1. MiniTool Video Converter
When talking about the best free M4V converter, MiniTool Video Converter is definitely worthy of the name.
With a user-friendly and intuitive interface, it is the best video converter to convert M4V files easily on Windows and enables you to make almost all M4V video files compatible with your devices.
This freeware supports 1000+ conversions between popular video and audio formats and it will save all converted videos to the folder you pre-designated for quick access and management.
Apart from converting video and audio files, it also enables you to download online videos, audio tracks, playlists as well as subtitles from YouTube.
Just give it a try!
Pros:
- Completely free
- No ads, bundles, or watermarks
- Various format supported
- Batch conversion
- Large file processing
- Fast conversion speed
- Optional output quality
- Import a whole folder
- A library of mobile presets
- No Internet required
Cons:
- Only available on Windows
- No edit tools
2. TunesKit M4V Converter
TunesKit iTunes Video Converter is the fastest M4V converter that can convert protected M4V videos to universal MP4, MOV, AVI, FLV, MPG, MP3, etc. at 30X faster speed while retaining lossless HD quality, audio tracks, and subtitles.
Besides, it enables you to change the output video settings, such as video codec, video bitrate, video size, and audio codec, audio channel, etc. With the help of the built-in video editor, you can edit the video by trimming, cropping, or adding watermarks, subtitles, as well as effects.
Pros:
- DRM removal
- Convert at 30X faster speed
- Retain original data
- Fully customizable output video settings
Cons:
- Expensive
- Personal use only
- iTunes required
3. Any Video Converter
Any video converter is another excellent M4V video converter tool. This intuitive video conversion program is easy to use and supports almost all video and audio formats. Besides, the software also allows you to burn video to DVD and download videos and audios from 100+ online video streaming services.
If you need more features, Anvsoft Inc. also provides two more advanced versions, Any Video Converter Pro and Any Video Converter Ultimate. The latter even allows you to remove the DRM protection from videos.
Pros:
- No ads, spyware, or malware
- 100% lossless quality
- URL converting
- Optional output device
- Useful video-editing tools
Cons:
- Request to upgrade when converting
- Limits on video length in the free version
4. Noteburner M4V Converter
When it comes to the professional M4V converter, NoteBurner M4V Converter may come into your mind. With this M4V converter, you can legally remove DRM from M4V files and convert them to MP4 and other media formats at 20X faster speed.
Besides, this program also allows users to customize the settings for the output videos, like bitrate, video size, duration, etc. What’s more, it supports converting M4V videos with multilingual subtitles and all audio tracks kept, including the 5.1 audio track.
Pros:
- 20X faster speed
- Keep AC3 5.1 audio track and preserve subtitles
- Customized conversion
Cons:
- Expensive
- Personal use only
- Not support Mac OS X 10.13 or later currently.
5. M4VGear iTunes Media Converter
Another well-known M4V converter is M4VGear iTunes Media Converter. It is an all-in-one M4V converter that is compatible with Mac and Windows. However, M4VGear is a home edition and it’s only for personal use.
With this professional tool, you can convert iTunes movie purchases, Rentals, TV Shows, and music videos to unprotected video and audio formats like MP4, M4V, MOV, and MP3 at up to 20X faster conversion speeds. Besides, all the multilingual audio tracks and subtitles can be preserved.
Pros:
- Support various output formats and presets
- Preserve 100% original quality
- 20X faster speed
Cons:
- Not support iTunes 12.10 currently
- Only for personal use

6. TuneFab M4V Converter
TuneFab M4V Converter is another advanced M4V converter that can convert iTunes M4V movies/TV shows/music videos to MP4 format while maintaining the original quality. Additionally, it preserves the original Dolby Digital 5.1 track, multilingual subtitles, and so on in the output MP4 files by default.
To provide you with the best visual experience, this software lets you record and save iTunes movies and TV shows (rented or purchased) as high quality 1080p Full HD or 720p HD video based on the quality of your source video file.
Pros:
- A user-friendly interface
- Batch conversion support
- Multi-language support
Cons:
- Expensive
- Export to MP4 format only
7. Zamzar
Zamzar is another online media converter for DRM-free M4V files. It works with multiple modern web browsers on any operating system without any download and installation. Using it, you can easily convert M4V files to any available format.
Moreover, it supports more than 1200 file formats – image, audio, video, eBook, and other types of documents. And the converted file link can be sent to the email address you provided. However, each uploaded file cannot exceed 50 MB.
Pros:
- Free to use
- An easy-to-use interface
- Remarkable conversion speed
Cons:
- Only support DRM-free M4V files
- File size limitation
8. Media.io
Media.io, also known as Online UniConverter, is the best free M4V converter online to convert DRM-free M4V files to your desired format and vice versa. A maximum of 2 files at a time can be added for conversion. And you can download your converted M4V file directly or save it to Dropbox.
Apart from M4V, the site also supports the most popular video formats including MP4, MOV, WMV, 3GP, and more. You can use it totally free without any watermarks on the output video. However, it only supports files no more than 100MB. And the conversion speed depends on the network connection.
Pros:
- Free of cost
- No ads or watermarks
- No download and installation required
Cons
- Convert DRM-free M4V files only
- Convert files under 100MB each
9. ConvertFiles
The last tool we'd like to introduce is ConvertFiles, which supports an array of formats, including M4V. It provides you with a free online solution to convert DRM-free M4V files to your desired format easily, such as MP4, 3GP, ASF, AVI, and other common formats.
It is one of the top-rated online conversion tools that has a simple interface. You can either add the M4V file from your PC or by pasting its online URL. A maximum of 250MB files can be added to the program for conversion.
Pros:
- Free of cost
- Easy to use
- Support multiple output formats
Cons:
- Ads pop up frequently
- Lack of powerful features
10. CloudConvert
CloudConvert is a feature-packed online tool that supports more than 200 different audio, video, document, ebook, archive, image, spreadsheet, and presentation formats for conversion. M4V files for conversion can be added from PC, URL, Dropbox, Google Drive, and OneDrive, and then be converted to the most popular file formats for free.
The site also lets you edit video codecs, video aspect ratio, video resolution, and other parameters. You can also trim the unwanted parts of the video using the tool. Batch processing and folder monitoring are additional features.
Also read: Is CloudConvert Safe
Pros:
- Handle 218 different formats
- High-quality conversions
- Batch converting is supported
Cons:
- Support up to 25 free conversions per day
- Slow conversion speed
Bottom Line
So many M4V converters are described in detail above. Which one is the best? There is no definite answer. The choice depends on many factors – the frequency of converting files, the amount of M4V files to convert, as well as the length and size of M4V files.
If you want to convert small M4V files or single files, or do not change the video format frequently, online M4V converters are more suitable. On the contrary, if you need to perform format conversion every day, then the best way is to obtain a flexible and stable desktop program, such as MiniTool Video Converter.
If you have any questions or suggestions about converting M4V files, please let us know via [email protected] or share them in the comments section below.
M4V Converter FAQ
- Launch VLC on your PC.
- Go to Media > Convert/Save.
- Click Add to import your M4V file.
- Click the Convert/Save button.
- In the Profile drop-down menu, select Video – H.264 + MP3 (MP4).
- Specify the output folder and the file name, and click Start.
- Allow iTunes to share iTunes library XML with other applications.
- Run DVDFab DRM Removal for Apple.
- Go to Launchpad and click DRM Removal for Apple.
- Select For Video.
- Add the M4V file to the program.
- Specify the output folder and click Start.
M4V is a file format for videos. Though M4V is not as popular as MP3, or MP4, it is used sometimes for keeping video data. According to users’ feedback, we found there is a great demand for file format conversion from M4V to MP3. That’s what I’ll focus on in this article: the best free and online converters to use for converting M4V to MP3 (or vice versa).
Some people are asked to change their video format from M4V to MP3 in some cases. But the problem is they don’t know what the M4V file format is or how to convert M4V to MP3 (or another format). Taking that into account, I decided to introduce the M4V video format to you and show you how to open it on Windows and Mac. After that, I provide several ways to help you convert M4V to MP3.
What Is M4V
M4V is a video container format developed by Apple. Based on the MPEG-4 video container format, M4V is very similar to the format MP4 (MPEG-4 Part 14). You can find M4V format easily in movies, TV shows, and music videos that you can download through the iTunes Store. M4V videos can contain audiovisual and multimedia data and the file extension of it is .m4v.
Extended reading:
The main differences between M4V and MP4 video formats lie in the DRM copy protection of Apple and the treatment of AC3 (Dolby Digital) audio:
- W4V videos can be added with Apple’s FairPlay DRM protection to prevent unauthorized distribution of the file.
- Anyone’s attempt to view or copy M4V files on a device that isn’t made by Apple (like iPhone, iPad, and iPod) will be declined.
The FairPlay is a DRM (Digital Rights Management) technology created by Apple Inc. to protect copyrighted works sold through iTunes Store. Only the authorized devices are allowed to play the DRM-protected content.
How to Open M4V Video Files
M4V is the main file format used by Apple to encode the video files you may purchase or rent from the iTunes store; that’s why the M4V file is also known as the iTunes video file.
Open M4V Video without DRM
It’s very easy to play an unprotected M4V file on your computer. The methods for playing M4V files are the same as those for playing MP4 or MP3.
You only need to follow this guide to play an M4V video without DRM on Windows:
- Navigate to the M4V file on your device.
- Double click on the M4V video you want to play.
- Wait until the file is playing in Windows Media Player or another media player you set as default.
Please follow these steps to play the M4V video on Mac:
- Locate your M4V file in the Finder.
- Control click or right click on it.
- Select Open With.
- Choose a player from the listing apps that your Mac thinks might be able to open the file.
QuickTime Player works with common kinds of audio and video formats including M4V.
Open DRM Protected M4V Video
However, if you want to play a DRM-protected M4V file, you must make sure that your device is authorized (via iTunes and QuickTime) with the account that was used to purchase or rent the video before.
What players can be used to play M4V videos protected by FairPlay DRM?
- Apple iTunes
- Apple QuickTime Player
- RealPlayer
- Zoom Player
- MPlayer
- DivX Plus Player
- Nero Showtime
- Media Player Classic
- K-Multimedia Player
- VLC media player
M4V videos using FairPlay DRM will be identified as 'AVC0 Media” in QuickTime Player on Mac.
Do you need a free DivX converter?
Do you need a VLC converter?
About MP3
MP3 is a file format for coding digital audio which uses a form of lossy data compression. Formally based on the MPEG-1 Audio Layer III or MPEG-2 Audio Layer III, MP3 now becomes a very popular audio format supported by most devices, systems, and applications.
- Originally, MP3 was defined as the third audio format of the MPEG-1 standard.
- Then, MP3 was retained and further extended to be defined as the third audio format of the subsequent MPEG-2 standard.
- Later, MP3 was extended to better support lower bit rates and defined as the third audio format of the MPEG 2.5 standard.
The MP3 audio format designates files containing an elementary stream of MPEG-1 Audio or MPEG-2 Audio encoded data. No other complexities of the MP3 standard are included.
If you only need the audio data of a video file, you can convert a video file format to an audio file format. Some people said they want to convert M4V to MP3. What should they do? There are several ways available for users to finish the conversion from M4V to MP3.
Method 1: Change File Extension
If you have an M4V video file without DRM, you can change .m4v to .mp4 to directly convert the video to MP4 format. Why? That is because both M4V and MP4 are based on the MPEG-4 container format, so they are very similar to each other.
How to change an .m4v file to an .mp3 file? This method is also available.
How to Change .m4v to .mp3
Step 1: Show File Extension
On Windows:
- Press Windows + E to open File Explorer (previously known as Windows Explorer).
- Select View from the top menu.
- Click Options and choose Change folder and search options. You can also click on the Options icon directly.
- Shift to the View tab at the top.
- Look for the Hide extensions for known file types option and uncheck it.
- Click on the Apply button and then the OK button.
If you want to hide filename extensions, please repeat this process to check Hide extensions for known file types again.
On Mac:
- Navigate to your M4V file and select it.
- Click on the top File menu and choose Get Info.
- Look for the Name & Extension section and click on the arrow icon to expand it.
- Deselect Hide extension.
How to show extensions for all files?
Click Finder -> select Preferences -> click Advanced -> deselect Show all filename extensions.
If you want to hide filename extensions again, please repeat the above steps and then select Hide extension or Show all filename extensions.
Step 2: Change .m4v to .mp3
On Windows:
- Open File Explorer.
- Navigate to the target M4V video.
- Right click on it and select Rename.
- Change .m4v to .mp3.
- Press Enter.
- Click Yes in the pop-up window to confirm the change.
On Mac:
- Open Finder.
- Navigate to the M4V file you want to change the extension.
- Click on the file name twice. This is not a double click; there needs to be an interval between two clicks.
- Type .mp3 to replace .m4v.
- Press Enter (or Return).
- Confirm your action in the pop-up window.
Method 2: Use Local M4V Converter
M4V Converter for Windows
There are a lot of free video converters available for you. You should download a reliable one that won’t bring damage to your system; please make sure it supports the M4V file format.
#1. MiniTool Video Converter
Step 1: please download the setup program directly by clicking on the button below or via visiting the converter introduction page.
Step 2: navigate to the downloaded setup file and double click on it. Then, follow the on-screen instructions to finish the software installation process. You can choose from fast installation and custom installation.
Step 3: start the software by clicking Start Now at the end of the installation or double clicking on the software icon manually.
Step 4: convert the M4V video file to MP3 format.
- Click on the Add Files button at the top left or the big icon in the middle.
- Search for the target M4V video in the pop-up Import Media window.
- Select the file and click on the Open button to load it into your software.
- Click on the edit button after Target to specify a File Name and Output path.
- Click OK to continue.
- Click on the edit button within the dotted box below the Target.
- Shift to the Audio tab -> select MP3 from the left sidebar -> choose a quality level (for example, High Quality) from the right pane.
- Click on the Convert button at the right end and wait for the converting process.
- When the progress bar goes to 100%, the conversion is finished. You’ll see a Success notification.
- Shift to the Converted tab and click on the Show in folder button to view the converted MP3 file.
- You can also navigate to the storage path you set manually to check the file.
The steps to change M4V to MP4 are similar. Besides, this free converter also allows you to convert AAC to MP3 or the video/audio file in many other formats to MP3.
#2. iTunes
iTunes to MP3:
- Download iTunes for Windows and install it properly on your PC.
- Run iTunes and select Edit from the top menu bar.
- Choose Preferences from the drop-down menu.
- Now the General tab is checked.
- Click on the Import Settings button.
- Select MP3 Encoder from the drop-down menu of Import Using-> click OK -> click OK again.
- Add M4V file to your library: select File -> choose Add File to Library -> select the target M4V video -> click Open.
- Convert the M4V file: select the video -> choose File -> navigate to Convert -> click Create MP3 Version -> wait.
M4V Converter for Mac
Both iTunes and QuickTime Player can help you convert M4V to MP3 on macOS. Besides, there are various other converters provided for you to choose from.
#1. iTunes
iTunes is a good MP3 converter for Mac; it allows you to convert M4V to MP3, convert M4A to MP3, or convert other file types to MP3 in iTunes.
How to convert iTunes to MP3:
- Open the Apple Music app.
- Select Music from the menu bar.
- Choose Preferences.
- Go to the Files tab.
- Click Import Settings.
- Select MP3 as the target encoding format and click OK.
- Add the target M4V video to your library.
- Select the video -> choose File -> choose Convert -> click Create MP3 Version -> wait.
#2. QuickTime Player
- Open QuickTime Player on your Mac.
- Select File.
- Navigate to Export.
- Select Audio Only.
- Give the file a new name and make sure MP3 is selected as the export format.
- Click Save and wait.
Method 3: Record Your Screen
Even if you can’t open the DRM-protected M4V video in MiniTool Video Converter, you still have another choice to convert M4V to MP3 – playing the M4V file using iTunes (or other players) and recording your screen; then, save & convert the video to MP3 format.
Step 1: Play the M4V Video
You should navigate to the M4V video on your computer. Then, use the ways mentioned earlier to open and play the video.
Step 2: Record Your Screen
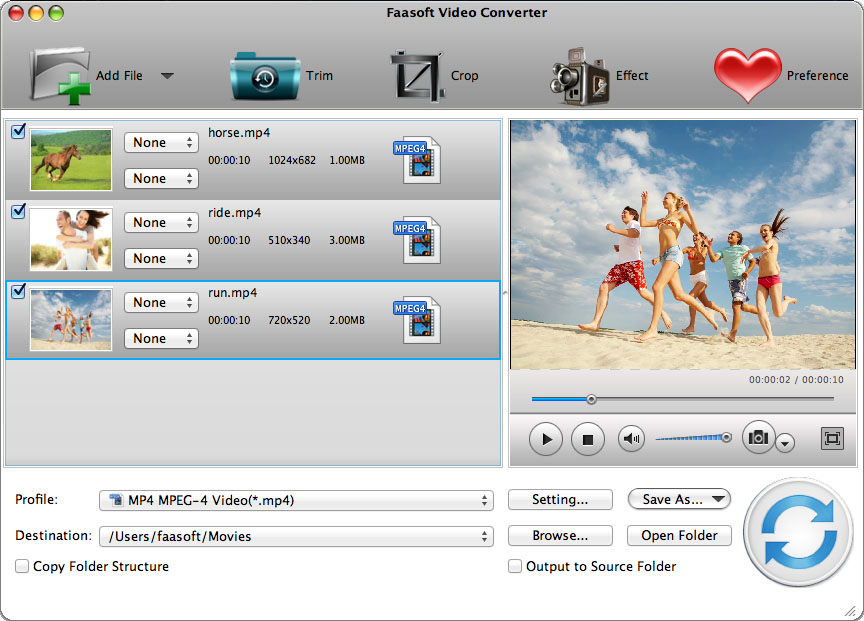
MiniTool Video Converter also has a Screen Record feature to help you capture a video.
- Launch MiniTool Video Converter.
- Shift to the Screen Record tab.
- Tap Click to record screen.
- A MiniTool Screen Recorder window will pop up.
- Choose Select region and select the M4V video playing area.
- Click on the Record button.
- Wait for the 3-seconds countdown.
- Play the target M4V video before it starts to record your screen.
- Press F6 to end the record.
- The recorded video will be saved to MP4 by default (you can change it in Settings).
- Right click on the MP4 video you get and select Open folder to know its storage path.
- Repeat the steps mentioned in Method 2 to convert MP4 to MP3 in MiniTool Video Converter.
Also, you may use other screen capture software to record the M4V videos and then convert them to MP3.
Method 4: Use Online M4V to MP3 Converter
Free M4v Video Converter For Mac Download
You can also open a web browser on your computer and search for an online M4V to MP3 converter. Take Google Chrome as an example:
- Open Chrome as you usually do.
- Visit www.google.com.
- Type M4V to MP3 or M4V to MP3 converter into the search box.
- Press Enter.
- Click on the search results listed to access corresponding online converters.
- Follow the on-screen instructions to finish converting M4V to MP3.
Conclusion
M4V is a special video format since it may be protected by Apple’s FairPlay DRM. Considering it’s not so easy to open DRM-protected M4V files, I introduced the detailed steps to open it at the beginning.
Convert Mac Video To Mp4
Besides, M4V is a video format not as popular as MP4, MOV, or WMV. Sometimes, users may need to change M4V to MP4 or convert M4V to MP3. So I summarized 4 different methods and various useful M4V converters to help them with the conversion.