- To turn off iCloud Drive entirely, deselect iCloud Drive. If you're using macOS Mojave or earlier, choose Apple menu System Preferences, click iCloud, then click Options next to iCloud Drive. Store in iCloud turns on the Desktop & Documents Folders and Optimize Mac Storage settings. In Photos, choose Photos Preferences, then click iCloud.
- Nov 25, 2020 How to clean a hard drive. Here we go through the steps you need to take in order to clear your hard drive on both Windows and Mac machines. How to Clean your hard drive on Windows. If you're a Windows user, you can follow along with the steps below to clean up your hard drive.
Even with all of the space some Mac users can enjoy - depending on the size of the hard drive you bought — they always run out of room eventually. Sooner or later, a Mac starts to slow down, even overheat, and the space you need is no longer there. Here are ways you can free up space when your Mac hard drive is full.
How to check Mac hard drive space
To start with, it always helps to know what is taking up so much space on your Mac before you start deleting files and folders.
Click on the Apple icon in the top left corner
Select About this Mac > Storage
Today, we're showing you how to clean your Apple Computer to make it run faster and free up disk space. If your Mac is running slow, this video is for YOU! Simple cleaning of a Mac hard drive can be done in any other similar way. In this article, I will discuss the top methods how to clean a mac hard drive and get some free disc space. During the working process, a hard drive, in any case, does not have to get beyond its 80% capacity. The remedy is usually obvious: you should clean up your hard drive. But there are a number of methods to do so and all of them are worth learning. In this guide, we will show you how to clean a hard drive on a Mac using both built-in tools and several specialized apps. Before removing files from the hard drive, it would be wise to make its backup.
Another way to see what is taking up space is within System and User files. Next to every folder and application your Mac displays how much space everything uses and therefore makes it easier to judge what to delete.
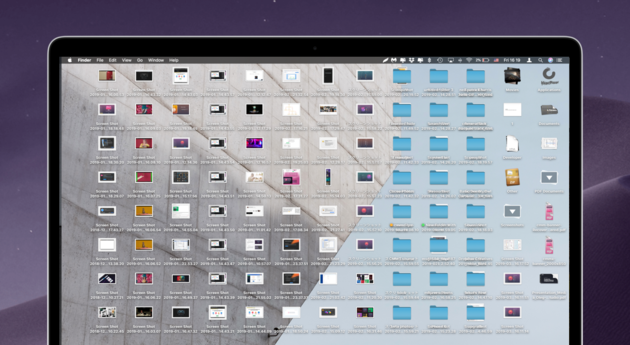
What system files can be deleted safely?
Depending on your user habits, there could be tons of various junk on your Mac. Some of it can be safely destroyed because these files are either outdated or never been used.
How to find your biggest space hoggers
Clean My Mac 3 Free Download
Yes, you could spend a few hours in Finder sorting your archives and documents. The problem is all folders in Finder look the same. Is there a quicker way to find out where is your space going? Yes, and it's called 'Space Lens.'
Space Lens is an amazing little tool that is part of CleanMyMac X. It creates the interactive map of your storage so you can explore it and at a glance see the largest space wasters. A quick way to see what is taking up so much space, and then in a few clicks, remove and delete anything taking up too much room, or that you've forgotten about and need to clear out.
- Get a free version of CleanMyMac X
- Launch the app and click Space Lens in the sidebar
These 'bubbles' are your folders of different size. You can even find the folders that are regularly hidden away.
How to clean up Mac hard drive space?
Here are few tips that would help you to unload your hard drive.

1. Delete unnecessary apps and games
Most of us will have games, apps and other content that is no longer needed taking up hard drive space. Even Mac’s, with as much memory as some of them are equipped with, run out of space eventually. If “Your disk is almost full” is a problem you’ve encountered, you need to follow these steps to free hard drive space on a Mac.
Go to the Applications folder.
Search through and see what you don't need anymore. Make a list of these, because once they're out of the Applications folder there is a chance you need to check in other places around your Mac to find other traces of the same apps, in case there are folders and system files stored elsewhere.
Drag-and-drop the unwanted apps and games into the Trash.
And then search in Library and other hidden folders for other traces and elements of the apps and games that you’ve deleted. Once you’re sure you’ve got everything, empty the Trash. It is also worth restarting your Mac, just to make sure you've removed everything and your Mac is operating at peak performance again.
2. Clear out duplicates
Duplicates can be lurking around hard drives in a number of ways.
Usually this is a problem when you’ve copied multiple documents, or more often than not, when you’ve got more than one of the same picture. Or many pictures that are very similar. Another way this is an issue is when you’ve got a Mac that used to have - or inherited from a previous Mac — an iPhotos album. Whereas macOS comes equipped with the Photos app, so there is a risk that your Mac is full of duplicate photos.
Before you delete the ones you don't need, make sure the ones you want are saved in the right folder, or moved over into an external or cloud-based hard drive. Then delete everything that is taking up too much space.
BTW, our favorite app to delete duplicates is Gemini 2 — give it a try.
3. Watch out for backups
Another problem that is commonly encountered on Mac’s are backups from iOS devices. Although most backups are now done in the cloud, there are still millions of Mac’s with iPod, iPhone and iPad backups still taking up hard drive space.
You should be able to find these within iTunes. If you want to delete them, close iTunes then go to the following folder within Library: ~/Library/Application Support/MobileSync/Backup.
Now you can take all of these unnecessary backups to the Trash, then empty it to free up space.
4. Empty Trash and email downloads
Another way to free up much-needed space is to empty to Trash, and clear out months or years worth of email Downloads. Once you’ve emptied the main Trash in the right-hand side of the Dock, it is also worth checking in the iTunes, Photos, Mail and iMovie applications - if you've used any of those recently - as they also have their own Trash functions, so make sure to clear those out too.
Whether or not you use Mail, or a third-party or browser-based email application, downloads go into the same folder. You could be sitting on months or years worth of downloads. Rob zombie greatest hits rar.
To see your Mail Downloads:
Open Finder, choose Go > Go to Folder..
Type in: ~/Library/Containers/com.apple.<strong>mail</strong>/Data/Library/<strong>Mail Downloads</strong>/
See what's inside and delete it if necessary.
5. Free up more space with CleanMyMac X
These are several third-party tools you can use to create more space on a Mac. It's entirely up to you to find the best cleaning partner for your Mac — but beware of scam Mac cleaners. When you see 'Your Mac is infected' message, don't fall for it — it's a trap.
But that said, there are also reliable junk removers, like CleanMyMac X. For example, CleanMyMac X is notarized by Apple and doesn't contain any malicious components.
Here is what CleanMyMac X can clean on your Mac:
- Large & Old files
- System Junk
- Unseen applications
- iTunes and Photo junk
The user interface looks like this:
Sweetfx 2.0 download link.
According to the developer's site, an average user locates up to 74 GB of junk to clear out using the app.
CleanMyMac X is available for a free download here
Okay we've told you how to delete your apps, games, photos, and other folders taking up space. Hopefully, you can get your Mac working at peak performance again.

Your trusty Macbook Air running low on disk space? The dreaded ‘Your disk is almost full’ message has popped up at the most inconvenient time? Happens to the best of us. Here is everything you need to know to easily tackle regular maintenance work and get your Mac back up and running.
Step 1: Empty Trash
The first thing you should do is empty your Trash. That is right, you might have been doing a decent job at maintaining you Mac clean, however, deleted files still take up space on your hard drive until your Trash is emptied. To do that simply navigate to your Trash, then right-click and choose ‘Empty Trash’.
Step 2: Clean up Desktop & Downloads
Once that is done, take the time to review what is going on in your Downloads folder as well as on your Desktop. Check up on all those files you have been downloading, sort away the ones you plan on keeping, and remove the unwanted rest by simply dragging-and-dropping the files to the Trash or hitting Command + Delete after selecting the files.
How To Clean My Mac Hard Drive For Free
Step 3: Uninstall Rarely Used Apps
How To Clean My Mac Hard Drive For Free
Follow up by sifting through the apps that you have installed on your Mac. Chances are that some of them have been sitting on your drive for a while without any use at all. Some apps tend to take up major space while other simply clutter your Apple computer with temporary files and unnecessary folders. If you want to keep your OS X cleaner, then there is no point in keeping the apps that you no longer need. Drag the out-of-use apps from the Applications folder and drop them into Trash. Make sure you Empty Trash once done.
Step 4: Delete or Move Large Media Files
Clean Mac Hd
Another quick disk clean-up solution is to delete or move to external drive large media files. After all, large files are the ones that take up big chunks of your Mac’s storage. Typically, those are movies, music, games, etc. For more info choose Apple Menu > About This Mac, then click Storage to see what takes up the space on your hard drive.
If you cannot set your heart on deleting that favorite TV series season that you rewatch every once in a while, but still need the disk space, then consider getting an external drive to store these kinds of files.