Easypdf.com is free, anonymous and secure. No conversion limits and no email registration. Convert native and scanned PDF files to PowerPoint online. PDF to PowerPoint is a PDF converter tool specially designed for Mac OS X users, even for Windows users. And which is a high quality yet affordable PDF Converter, just include the documents and presentations commonly conversion. And can preservers all the text, images, layouts, hyperlinks, table and graphics with high accuracy. PDF to PPT, plus much more— FREE for 14 days. Edit any PDF file, including all images, paragraphs, and pages. Create PDF files from scratch, or merge various document types into a single, searchable PDF. ESign documents in seconds—without the need to print, scan, or touch a single sheet of paper.
PowerPoint slides provide us a great way to express our ideas, present ourselves or promote products. We may need to create a PowerPoint from beginning with a blank slide, but sometimes, there are existing sources available that can be used as PowerPoint materials, for example, a PDF file. In this case, we will need to convert PDF to PowerPoint slides.
Basing on this, here we are going to list 7 solutions to convert PDF to PowerPoint on Mac, each of these solutions have been proved to be useful and workable. They are web-based or standalone, no matter you want to convert PDF to PowerPoint on mac for free, or export PDF as PPT or PPTX on mac without losing quality.
Part 1. Best PDF to PowerPoint Converter for Mac (with OCR)
Yes, it is true that there are free ways to convert a PDF to PowerPoint on Mac. But if you want to convert without losing original file quality and make your PowerPoint look professional, a dedicated PDF to PowerPoint converter for Mac is required, like Cisdem PDF Converter OCR.
Cisdem PDF Converter OCR is a mac PDF OCR converter coming to service since the year of 2013, designed to convert any PDFs (native, scanned, locked) to PowerPoint and other 15 formats. It has gone through several upgrades to meet users’ needs as much as possible. The current version, which aims to yield best outcomes with least time and efforts, has received a loud applause from its users.
Features of Cisdem PDF Converter OCR
- Convert native PDF to PowerPoint, Word, Pages, Keynote, 16 formats
- Convert scanned PDF and image to PowerPoint, Word, Excel, etc.
- Highly preserve original layouts, formatting, graphics, text, etc.
- Fast and batch convert
- Support partial conversion
- Extended features: Create PDF, Protect/Unlock PDF, Compress PDF
It is very easy to convert PDF to PowerPoint on Mac with Cisdem, with 3 steps: Import>Select output>Convert, you can get professional PPTX files. For scanned PDF or image file, there is an additional step: enable OCR. Here we will list the steps as following to convert both native and scanned PDF to PowerPoint format on Mac.
How to Convert Native PDF to PowerPoint on Mac?
- Download and install Cisdem PDF Converter OCR to your mac.
Free Download - Import PDF to the program by drag and drop.
- Select page range and choose output as PPTX.
- Click Convert button to export PDF as PowerPoint on Mac.
How to Convert Scanned PDF to PowerPoint on Mac with OCR?
- Download and install Cisdem PDF Converter OCR to your mac.
Free Download - Add PDF files to the program by drag and drop.
- Enable OCR and choose file language. Also, use the Advanced Settings for accurate OCR result.
- Choose page range and select output as PPTX.
- Click Convert button to convert scanned PDF to PowerPoint with OCR on Mac.
Also, you can check the following video tutorial to convert PDF to PowerPoint with Cisdem.
Part 2. Convert PDF to PPT or PPTX on Mac for Free
One great benefit that macOS bring to mac users is its free utilities offered to boost productivity, such as Preview. Though Preview doesn’t allow exporting PDF as PowerPoint directly, it is helpful to copy text from PDF and then paste to a PowerPoint file, or insert PDF as images to PowerPoint.
#1 Convert PDF to PPT on Mac for Free by Copy&Paste
- Open PDF with Preview.
- Copy the wanted part from PDF, then paste to your PowerPoint document.
If the PDF file is scanned or locked, read to copy text from PDF.
#2 Convert PDF to PPT on Mac for Free by Insert
- Open PDF with Preview.
- Go to File> Export, choose “JPG” in the format.
- Then launch PowerPoint for Mac, go to Insert>Image, add the PDF image you just saved as with Preview.
- Repeat these steps if you want to add more PDF images.
- Once all PDF pages are imported, go to File>Save.
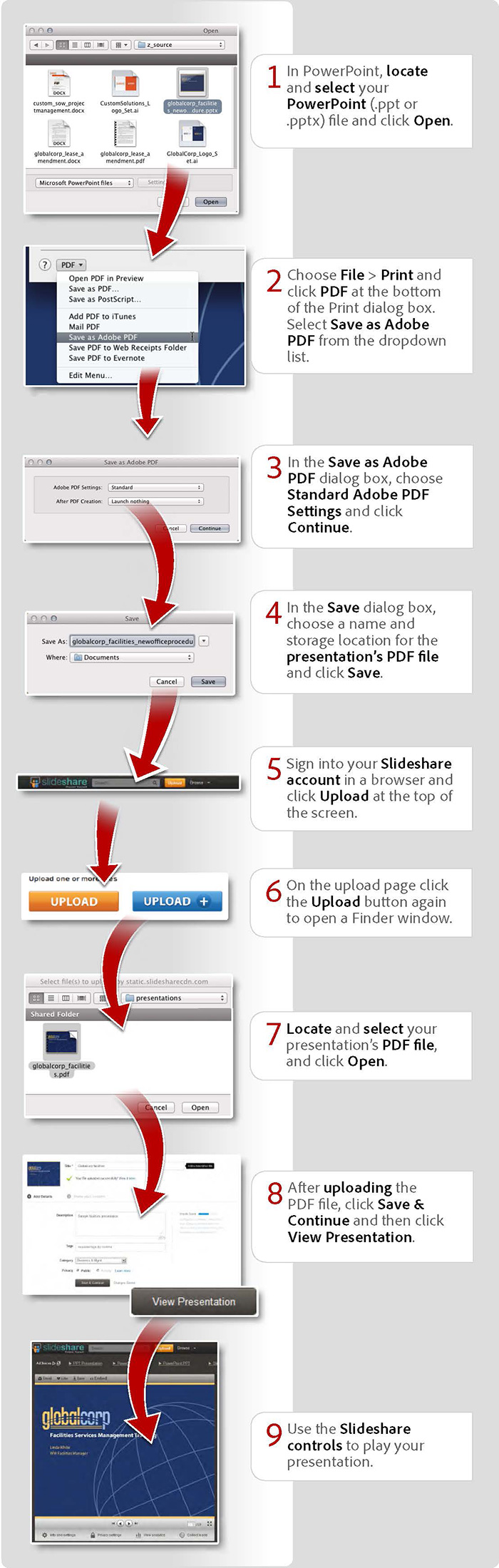
Part 3. Three Ways to Change PDF to PPT on Mac without Software (Online)
If you are looking for ways to convert PDF to PowerPoint on mac without software, online, free PDF to PowerPoint converters will help, and here we pick 3 options for you.
But before using these online, free tools, be aware of following disadvantages on using them:
- It may process slow due to large file size, poor internet connection, etc.;
- File information may be leaked since the information is saved on the server
- Limited files can be uploaded for conversion;
- Conversion quality may be poor with messy formatting, requires manual adjustments;
#1 Adobe Document Cloud
Adobe Acrobat is the most powerful PDF tool to create, convert and edit PDF files offline, it provides online service as well. It can convert PDF to PowerPoint file with good quality, but you can only convert 2 files for free, by converting one without sign-on while another via Adobe account sign-in.
Change PDF to PowerPoint on Mac online, free with Adobe Document Cloud
- Go to Adobe Document Cloud
- Choose Convert PDF>Convert PDF to PowerPoint, click Select a file to upload PDF.
- Wait for the converting process.
- Click the Download button to save the PowerPoint file to your Mac.
- (Optional) To convert another PDF file with Adobe Document Cloud, sign in with Adobe account and repeat the steps from 1-4.
Advantages:
- Free to use
- Fast to convert
- Good quality
- Extended features: create, convert and edit PDFs
Disadvantages:
- Cannot convert scanned PDFs
- Convert 2 PDF files for free
#2 iLovePDF
iLovePDF is another option to convert PDF to PowerPoint on Mac without any software and without limit on file quantity. It is feature-rich to work on a PDF file, merge, split, compress, convert, edit, protect, sign, etc. When exporting PDFs, it helps to save as PPTX.
Change PDF to PowerPoint on Mac online, free with iLovePDF
- Go to iLovePDF>Convert PDF>Convert PDF to PowerPoint.
- Add files by drag and drop or click on Select PDF file.
- Click Convert to PPTX.
- Click the Download button to save the PPTX file to your mac.
Advantages:
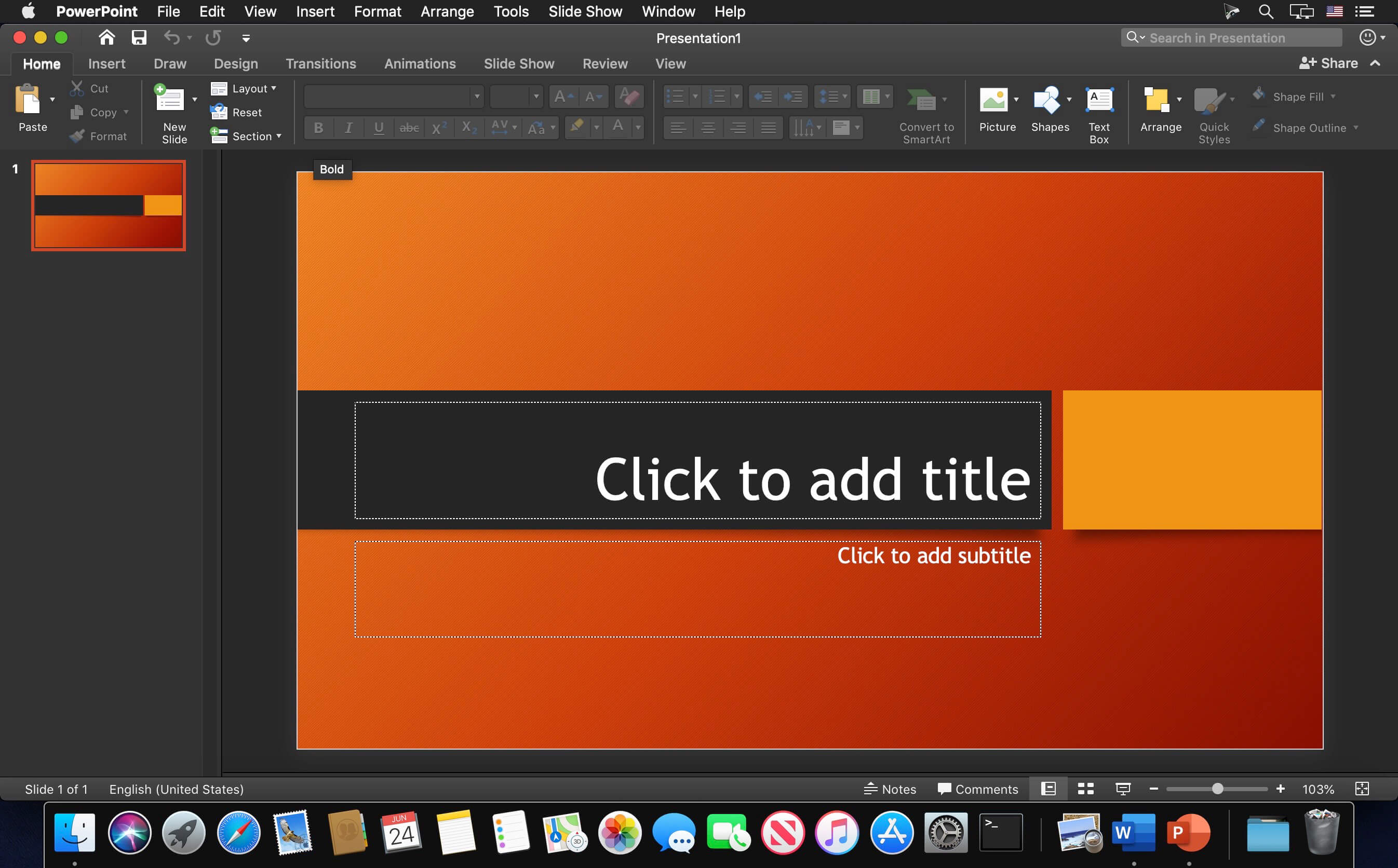
- Free
- Support fast and batch convert
- No limit on file quantity
Disadvantages:
- Cannot work on scanned PDF
- Unstable conversion quality, need manually revise errors and adjust formatting
#3 Google Docs
In the case that you store and sync files in your Google account on a routine, you can utilize Google Docs from Google Drive to convert PDF to PowerPoint on Mac online too. Though it cannot directly export a PDF file as PowerPoint format, it can extract texts from a scanned PDF and paste to your PowerPoint file.
Change PDF to PowerPoint on Mac online, free with Google Docs
- Login into your Google Account, go to Google Drive.
- Upload PDF file to Google Drive.
- Right click on the PDF file and open with Google Docs.
- When the PDF file is opened in Google Docs, copy texts from the native or scanned PDF.
- Open a PowerPoint document, paste the PDF text to it and click Save.
Advantages:
- Free
- No limit on file quantity
- Convert scanned PDF
- Can edit PDF files
Disadvantages:
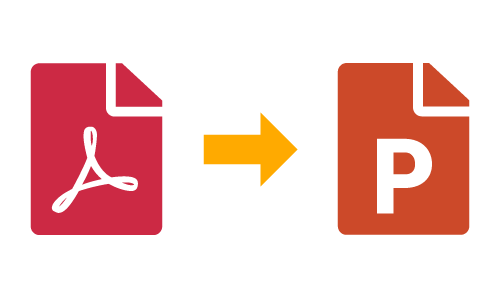
- Cannot export PDF as PowerPoint directly
Part 4. Convert PDF to PPT as Images on Mac in MS PowerPoint
You may be wondering if Microsoft PowerPoint can be used to convert PDF to PowerPoint on mac directly. The answer is Yes, but, you can only convert PDF to PPT or PPTX as images in MS PowerPoint. That’s to say, you won’t be able the edit the PowerPoint pages in Microsoft PowerPoint. If you don’t care, you can still convert PDF to PowerPoint on mac with Microsoft PowerPoint.

Steps to convert PDF to PPT as images on Mac
- Launch Microsoft PowerPoint, create a new PowerPoint document on mac.
- Go to Insert>Image>From File, then add the image or PDF you want to convert to PowerPoint.
You can only import one PDF page to PowerPoint every time, repeat this to insert multiple PDF pages to PowerPoint. - Once all PDF pages are imported to Microsoft PowerPoint, go to File>Save.
Part 5. Export PDF as PowerPoint with Mac Adobe
If you are using PDF on regular basis, you will be much familiar with Adobe. Assuming you have installed Adobe Acrobat or are considering to get an Adobe, you can absolutely utilize these super powerful PDF tool to do the PDF to PPT conversion.
In addition to its as-always excellent performance, another great benefit from Adobe Acrobat is its strong presence in a whole ecosystem, by offering users different versions of Adobe to use on Mac, Windows, iOS, Android. Even with Adobe OCR, you can export scanned PDF as editable PowerPoint format on mac.
How to Export PDF as PowerPoint on Mac with Adobe Acrobat DC?
- Open PDF document that need to be converted to PowerPoint with Adobe Acrobat DC on mac.
- Go to Tools>Export>choose Microsoft PowerPoint as the output, then save the file.
Start Your Conversion Now!
What is on your mind now?
Adobe is a good choice if you have already invested the big money on it. If not, taking price, results and features into consideration, Cisdem Mac PDF OCR Converter seems pretty good.
When reading a PowerPoint file on different platform or device, we always find that partial of its contents encounter twisting. For example, graphics may disappear or misprint, layout of text or labels may get messed, specific letters may vanish, etc. But if you convert PowerPoint files to PDF on mac, these problems will disappear, even you can protect the PDF file from editing or printing as needed.
Here, we will share 4 ways to convert PowerPoint to PDF on Mac, among which there is the best solution to convert PPT to high resolution PDF, also there are free ways to save PowerPoint as PDF on Mac.
Convert PowerPoint to High Resolution or Smaller PDF on Mac
During the PPT to PDF conversion, 'How to save PPT as high resolution PDF or how to convert without losing quality' is always the top issue, since we all want the PDF output can look exactly the same as the original PPT file. To fix the quality issue, the best way out is using a professional converter, which helps to maintain the formatting technically.
PDFMaster is an irreplaceable PowerPoint to PDF converter for Mac to perform high quality conversions. It is an easy-to-use mac program helping users convert PPT to PDF intuitively, no matter you want to convert single or multiple PPT files at the same time. Also, it comes with multi functions, you can use it to create, edit, compress, manage, encypt and unlock PDF files on Mac.
Why Use Cisdem PDF Converter OCR?
- Convert PowerPoint, Word, ePub, CHM and others to PDF
- Merge multiple PowerPoint to one PDF
- Compress and protect the PDF created from PowerPoint or others
- Preserve original file quality
- Batch convert
- Convert native PDF to PowerPoint, Word and total 16 formats
- Extra features: edit, compress, merge, split, encrypt and decrypt PDFs
How to Convert PowerPoint to High Resolution PDF on Mac?
- Just click the “Free Download” to try Cisdem PDFMaster for free.
After downloaded, you need to install and run the Cisdem PDFMaster on your Mac.
Free Download - Go to PDF Create interface, import PowerPoint files that you want to convert to PDF by drag-n-drop.
You can add multiple PowerPoint files for PDF conversion at one time. - Adjust PPT to PDF conversion on mac.
You can merge all imported PowerPoint files into one PDF.
This application supports specifying page ranges in PPTX files for converting a part of the PPTX pages. - Then click “Create” button to start converting Powerpoint to PDF on mac.
Just wait a moment, you will get your converted files. Cisdem PDFCreator can convert 50 files to PDF within 30 seconds.
Convert PPT to PDF on Mac with MS PowerPoint for Mac
If you have installed PowerPoint 2011 or 2016 on your Mac, you can directly convert PowerPoint to PDF on Mac with it. But if the version is earlier than 2011, you should try other methods.
Also, you should realize that converting PPT to PDF with MS PowerPoint for Mac may cause formatting and image loss. Also, you cannot batch convert or merge PowerPoint files to PDF.
How to save PowerPoint as PDF on Mac with PowerPoint for Mac?
As for PowerPoint 2011 user, you should follow the steps below:
- Open your PowerPoint file on your Mac.
- Click “File” on the top bar, and then you need to select “Save As…” on the pull-down menu.
- Then a window will pop up, you should click “Formats”, and choose “PDF” as output format.
Don’t forget to give a name for your converted file and choose the folder to store converted file. Just click “Save”, your PowerPoint file will be converted to PDF on mac successfully.
If you use PowerPoint 2016, the steps are different from the above:
- Open your PowerPoint file on your Mac.
- Click “File” on the top bar, and then you need to select “Export…” on the pull-down menu.
- Then you should click “File Formats”, and check “PDF”.
Just click “Save”, your PowerPoint file will be converted to PDF on mac successfully. Don’t forget to give a name for your converted file and choose the folder to store converted file.
How to Save PowerPoint as PDF on Mac for Free?
For the popularity and high compatibility of PDF format, virtually all document processors build in the feature to save as PDF, if there is any free PowerPoint editor available, you can utilize it to save PowerPoint as PDF for free too, for example, Google Slides.
Google Slides belongs to the G Suite, which is created by Google to manage PowerPoint files online, free, in other words, it is an online, free PowerPoint editor. With this method, you cannot save PowerPoint as PDF on mac, but also do some edits before conversion. However, it doesn’t support batch save PowerPoint as PDF on Mac.
How to Save PowerPoint as PDF on Mac for Free?
Pdf To Powerpoint Converter App
- Login into your Google account.
- Go to Google Slides.
- Click “+” to create a new PowerPoint file.
- Then go to File>Open>Upload your PowerPoint for conversion.
- Once the PowerPoint file is opened in Google Slides, go to File>Download>PDF, your PowerPoint file will be turned into PDF on Mac for free.
Best online, free Slideshare PPT to PDF Converter
To convert slideshare PPT to PDF on Mac, the quickest way is still using a professional PPT to PDF converter, and you can use an online, free one.
Zamzar is one of the most popular online, free file converters to change videos, audios, photos, documents and others into different formats. Its PowerPoint to PDF converter is free to use, everyone can access to Internet can use its services. You don’t need to download and install any application on your Mac. But you should pay attention to the potential risk you may have when uploading and storing files online for a while.
Advantages:
- Free to use
- Convert videos, audios, images, documents, etc
- Batch convert PowerPoint to PDF
Convert Pdf To Ppt App
Disadvantages:
- Max file size 50MB
- Possible formatting issues, need manually revise
- Time consuming to upload and convert files
How to convert PowerPoint to PDF online with Zamzar?
- Click Zamzar to visit this online PPT to PDF converter.
- Click on Add Files and upload multiple PowerPoint files to it.
There are 3 ways available for you to add file, directly dropping PPT file here, choosing from compute or upload via link Just choose the most convenient one for you. - Once the file uploading finishes, click Convert Now to start the conversion process, it may take some time, please wait patiently;
- When the conversion finishes, click the Download button to save PPT to PDF on Mac online, free.
Conclusion
If you want to save PowerPoint as high resolution PDF on Mac or keep the PDF output smaller, you need a professional tool like Cisdem PDFMaster, because there is no free or online options guarantee a high quality conversion.