Base system is Vista 64-bit running VirtualBox 4.1.2. The network in the Windows 8 32-bit version works correctly in this setup but Windows 8 64-bit does not. By 'not working' I mean that Windows cannot see the network and its troubleshooter states 'Windows did not detect a properly installed network adapter'. These are ISO images created with ImgBurn from clean Windows 7 Professional SP1 install disks (32 bit and 64 bit respectively). These ISOs are English by default. Hopefully these are of use to someone who wishes to create virtual machines, or even install on older hardware! Answer (1 of 2): Unfortunately you cannot run today VirtualBox on Windows 32bit version anymore. It is because they removed binary translation support (recompiler).
Portable-VirtualBox is a free and open source software tool that lets you run any operating system from a usb stick without separate installation.
If you have one of those settings configured as mentioned, this is the reason why you are only seeing 32-bit guest operating systems available when create a new virtual machine. Step One – Turn Off Hyper-V. Hyper-V is, essentially, Microsoft’s implementation of running virtual machine in your Windows. If you have the feature added/running it doesn’t work very well side by side with other Virtual Machines like VirtualBox. 2- Declare Windows 7 virtual machine. First, you need to open the VirtualBox, select New to create a new virtual machine. Choose the number of RAMs to be provided to the virtual machine. Next, create a virtual hard disk for your virtual machine. Select the position where your virtual disk file will be created and designate the size of your.
Installation instructions
- Download and run Portable-VirtualBox_v5.1.22-Starter_v6.4.10-Win_all.exe.
- Choose a folder to extract to.
- Go to the folder and run Portable-VirtualBox.exe. You'll see a window like the one below:
- If you have already downloaded the installer for VirtualBox from www.virtualbox.org click search and navigate to the file. If not, click 'Download The Installation Files of VirtualBox.' Portable-VirtualBox will show you the download's progress.
- Once the installer is download, check the boxes that are appropriate and click OK. Portable-VirtualBox will extract the files it needs from the VirtualBox installer, and restart itself afterward if you select the last checkbox.
Optional configuration
Portable-VirtualBox makes default settings automatically. You can modify them by pressing CTRL-5 or opening the tray menu while Portable-VirtualBox is running. Either action will bring up the configuration GUI below. The Hokey-Settings tab is shown open in the image below:
Features
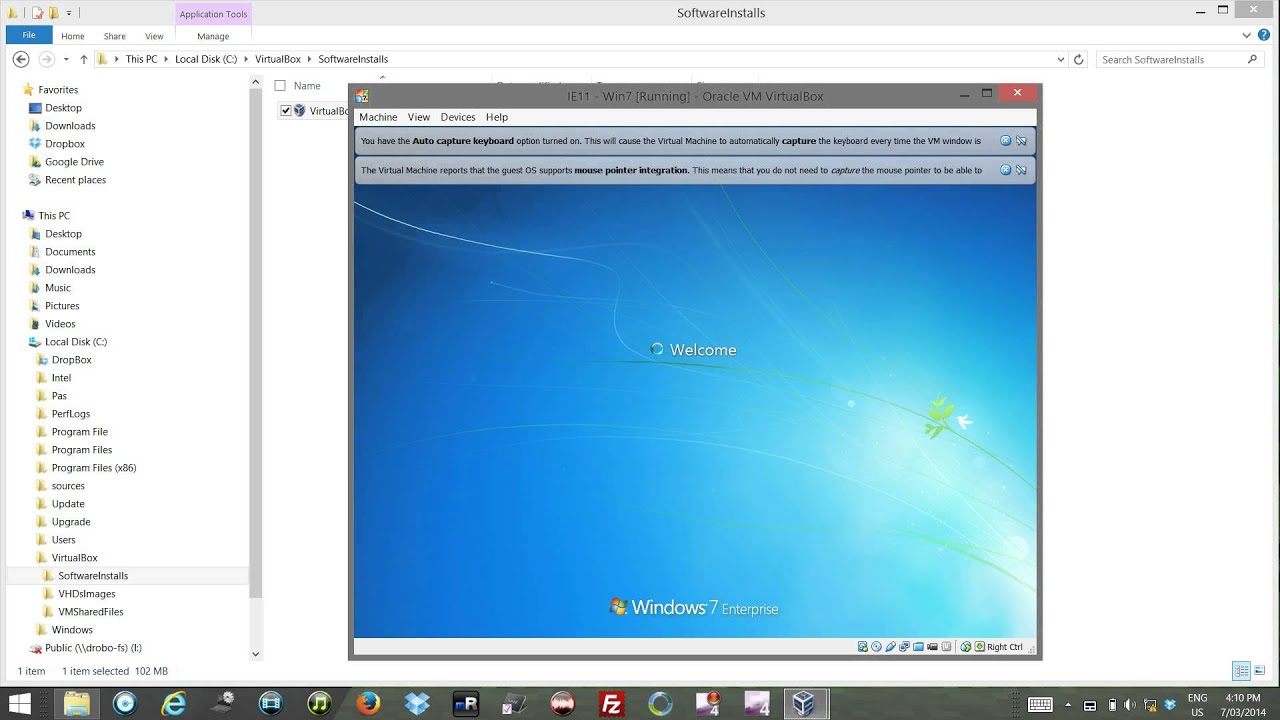
- Splash screen to start and end
- Configurable Home Directory
- Launch the VirtualBox GUI or directly launch a VM
- Configure the hotkeys for managing your virtual machine
- Configure USB and network support
- Choose language for GUI
- Saves settings in editable *.ini-files
- Can automatically check for VirtualBox updates
- All absolute paths in the VirtualBox.xml are replaced automatically by relative paths
- Checks to make sure VirtualBox files exist
Install files signature
All install files after launcher version 6.4.10 is digitally signed. Signer is “Open Source Developer, Runar Buvik”, certificate is issued by Certum Level III CA. This is temporarily disabled until a new certificate arrives in the mail.
Note
VirtualBox needs several kernel drivers installed and needs to start several services: if the drivers and services are not already installed you'll need administrator rights to run Portable-VirtualBox.
When Portable-VirtualBox starts, it checks to see if the drivers are installed. If they are not it will install them before running VirtualBox and will remove them afterward. Similarly, Portable-VirtualBox checks to see if the services are running. If not, it will start them and then stop them when it exits.
If you want to save space you can remove the language files for other languages than your own. That can save you nearly 10 MB. They are in the nls directory.
You can also delete the documentation saving nearly 5 MB. You will find it in the doc directory.
When the VM is running you must press the 'Host-Key' (initially configured as the right CTRL-Key) to be able to use the other Hotkeys since otherwise the VM will have the focus.
Network support
- To download of Portable-VirtualBox
- Unpack from Portable-VirtualBox
- Start from Portable-VirtualBox
- Attitudes open (Tray --> attitudes, CTRL+5) --> rider Network (Tab) --> VirtualBox with network support start --> memory (save)
- Terminate from Portable-VirtualBox
- Start from Portable-VirtualBox
- Driver installation agree
- Wait
- Selection of a VM and the network map to host interfaces stop
- Attitudes make
- FINISHED
Languages of Launcher
English, German, Portuguese, Spanish, French, Italian, Chinese, Japanese, Polish, Russian and Ukrainian.
Virtualbox 32bit Win7
Important
None of the files that come from VirtualBox are modified or otherwise changed.
Portable-VirtualBox downloads the VirtualBox installer which contains all of the VirtualBox files and drivers. Portable-VirtualBox unpacks the files and stores them in subdirectories . Portable-Virtualbox can also compress them in order to save space.
[adsense:client=ca-pub-123456,slot=123456,type_ad=head]
Several months ago, I decided it was past time to set up a Windows 7 virtual machine on my home computer. It’s not something I need on a daily basis, but I want to have that environment available in case some future Windows 10 update changes something to the point where one of the programs I use no longer works.
I opted to go with the 32-bit version of Windows 7, and found a legitimate license key for sale on eBay. Once I had the installation media in my possession, I fired up VirtualBox. If you’re wanting to do what I did, here are the steps:
- In VirtualBox Manager, click New. Enter the name for your virtual machine and select the type and version; as mentioned previously, I’m using Windows 7 (32-bit). Click Next.
- Specify amount of memory—I chose 2048 MB—then click Next.
- Select Create a virtual hard disk now, then click Create.
- Choose your hard disk file type. The recommended and default setting is VDI (VirtualBox Disk Image), but you can choose something different if you have a particular need. Click Next.
- Select type of storage on physical hard disk. I selected Fixed size. Click Next.
- VirtualBox defaults to a virtual hard drive of 25 GB. Adjust this if necessary—I bumped it up to 40 GB since I have plenty of space on the drive where I’m storing VMs—then click Create. The virtual hard drive creation process takes several minutes.
- Start your virtual machine. Select your startup disk (or .ISO file) and click Start.
- Proceed through the Windows installation process:
- Choose language to install, time and currency format, and keyboard or input method, then click Next.
- Click Install now.
- Check the “I accept the license terms” checkbox, then click Next.
- Choose the custom (advanced) installation type.
- With Disk 0 Unallocated Space selected, click drive options (advanced), then click New, then click Apply and click OK.
- After setup finishes create disk partitions, click Next. Setup will take several minutes to install files.
- After the virtual machine restarts, enter the user name and computer name. Click Next.
- Enter a password and click Next.
- On the Windows product key screen, click Skip.
- Choose Windows Update settings.
- Select time zone, then click Next.
- Select your computer’s current location, either home or work.
- After Windows starts, change the screen resolution; default is 800×600 pixels.
- While holding the Windows key on your keyboard, press the Pause/Break button to launch the system information window.
- Click the “3 days until automatic activation. Activate Windows now” link.
- Click Activate Windows online now.
- Enter your Windows product key, then click Next. After activation completes, click Close.
- Install Windows updates, restarting the virtual machine as necessary.
- After you finish installing and updating Windows, go to VirtualBox’s Devices menu and choose Insert Guest Additions CD image. When the AutoPlay window appears, click Run VBoxWindowsAdditions.exe, then tell the UAC prompt Yes.
- Click Next.
- Click Next again.
- Click Install.
- When the Windows Security window appears, click Install.
- When the Windows Security window appears again, click Install.
- Click Finish to reboot.
Virtualbox Download Windows 7
After the virtual machine restarts, you might need to adjust the screen resolution again. After that, you’re done!